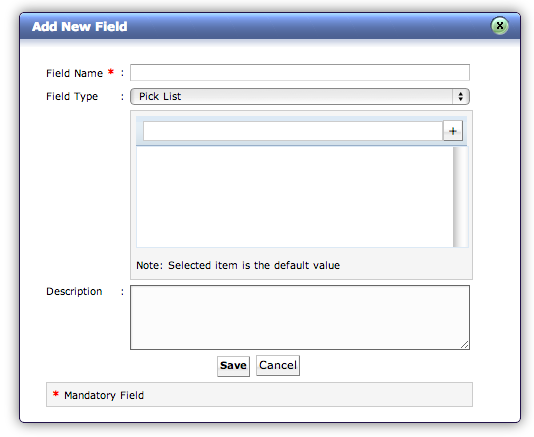Configuring Requester Additional Fields
By default, the New Requester form has the required fields, where you can enter important details about an organization. Sometimes, you may need some additional fields in the New Requester form. You can add your own fields using the Requester User Defined Fields configuration. You can add Text fields, Numeric fields and Date/Time fields as additional fields.
To add your own custom fields in the new requester form:
-
Login to ServiceDesk Plus On-Demand using the user name and password of a ServiceDesk Plus administrator.
-
Click the Admin tab in the header pane.
-
In the Users block, click the Requester - Additional Fields icon  . The Requester Additional Fields page opens. . The Requester Additional Fields page opens.
Add Additional Fields
To add a new additional field,
Click on ‘Add New Field’ on the top right hand side. Provide the Field Name, Field Type and Description. If you wish to add any default values for these fields, you can enter the same in the text box provided. Click Save to save the settings.
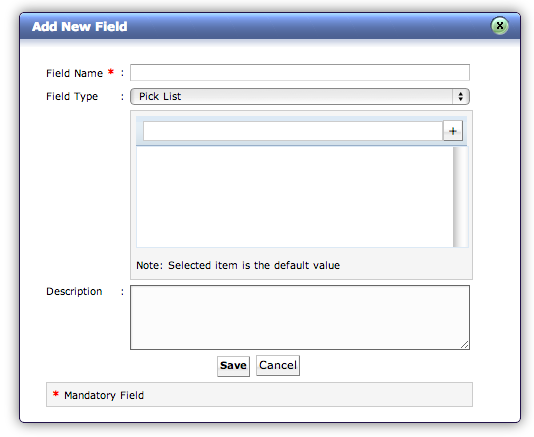
Once the new additional field is configured, you are prompted with a message that the new field has been added successfully.
While adding text fields, you can choose a single line text field, multiple line text box, and a drop down menu list. Select Single Line, Multi-line, or Pick List from the Field Type drop down accordingly.
View Additional Fields
To view the various additional fields configured,
-
Go to the Requester Additional Fields page in the Users block under Admin.
Select the required field type( Text,Numeric,Date/Time) from the ‘Showing fields by data type’ dropdown. The list of additional fields of that field type will be displayed.
Edit Additional Field
To edit an additional field,
-
Go to the Requester Additional Fields page in the Users block under Admin
List the additional fields that you wish to edit. -
Click on the  icon before the additional field you want to edit. icon before the additional field you want to edit.
Edit the required details. Click Save to save the settings.
Note: Please note that you would be able to convert a single line text field to a multi line text field and viceversa. For date and numeric fields, you would only be able to edit the name of the field.
Delete Additional Field
To delete an additional field,
-
Go to the Requester Additional Fields page in the Users block under Admin
List the additional fields that you wish to delete. -
Click on the  icon before the additional field you want to delete. icon before the additional field you want to delete.
You will be prompted with a confirmation message. Click OK. The additional field will be deleted successfully.
 |