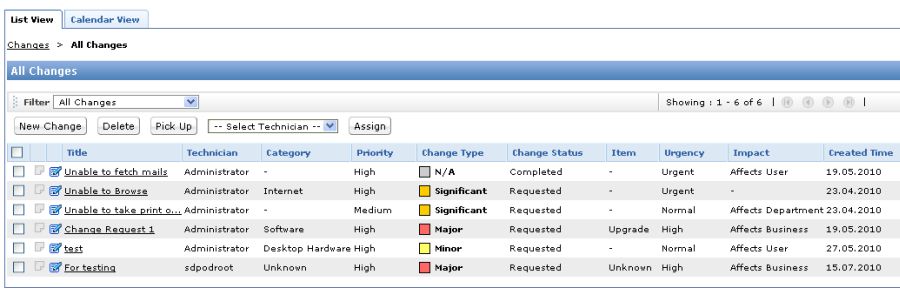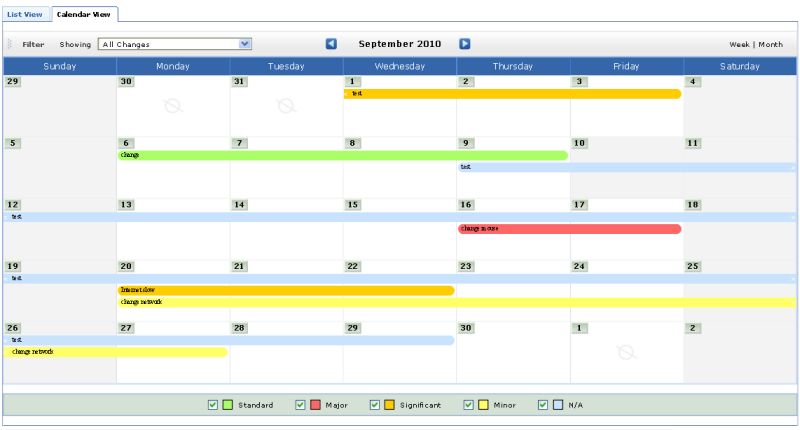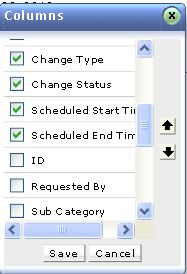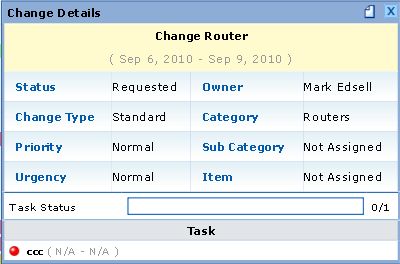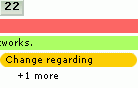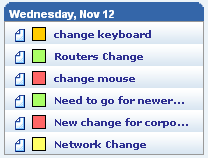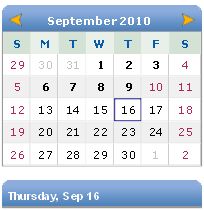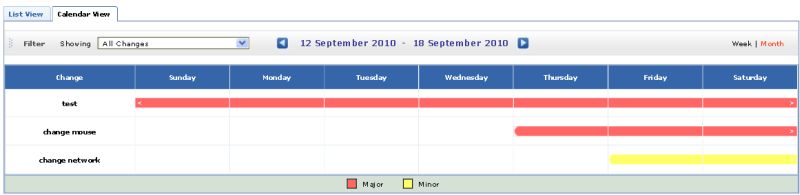Forward Schedule of Change
The change home page shows two types of views, List View and Calendar View. The list view shows the list of all changes to be made. And the Calender View shows the changes with start & end schedule time marked in different colors based on the type.
To view the schedule:
-
Log into ServiceDesk Plus On-Demand using your user name and password.
-
Click the Changes tab in the header pane. This opens the change list view page by default as shown below.
List View
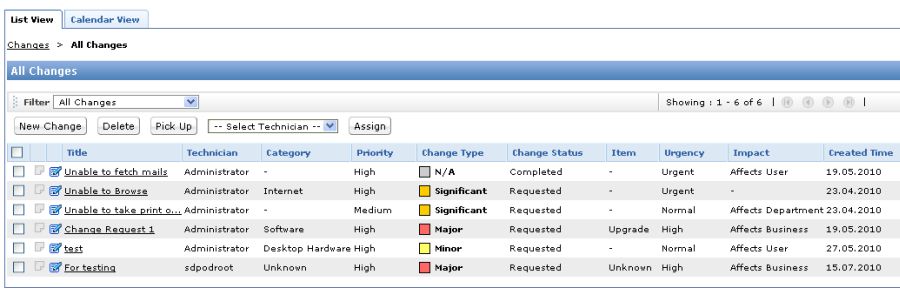
Calendar View
-
Click the Calendar View tab next to the list view tab in the home page. This opens the calender view of change as shown below.
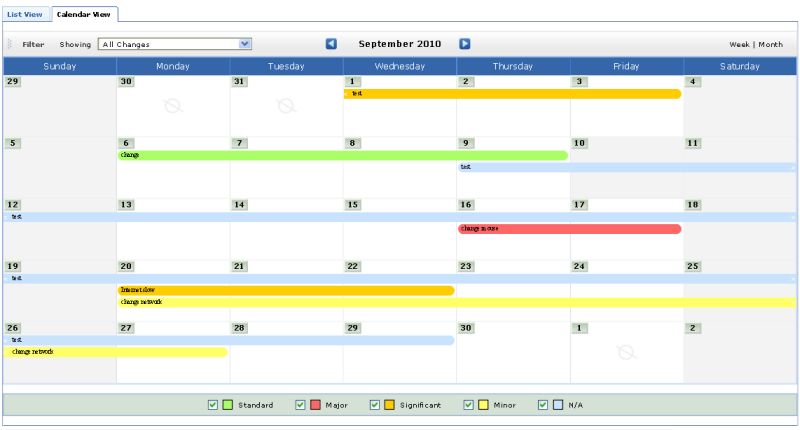
To display the changes in the Calender View, the changes list should have the scheduled start time and end time.
To display the scheduled start and end time in the changes list
-
Click on the columns icon  on the top right hand side of the list on the top right hand side of the list
A drop down menu with the columns available will be displayed 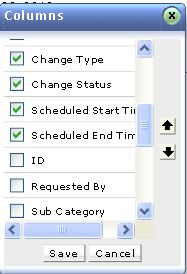
Select the check boxes next to Scheduled Start time and Scheduled End Time
Viewing Calendar View
- The Calender View displays all the scheduled changes for the entire month. Click the forward arrow
 to go to the next month. Click the backward arrow to go to the next month. Click the backward arrow  to go to the previous month. to go to the previous month.
- You can choose the type of change from the Filter Showing combo box. Hence you can view the Open Changes, Approved Open Changes, All Changes and Completed Changes.
- A thick strip will be running across the scheduled start date and end date of the change. The outward curve (
 at the beginning of the strip indicates the start date and the inward curve at the beginning of the strip indicates the start date and the inward curve  ) indicatates the end date. ) indicatates the end date.
- The color of the strip depends on the type of the change. Say standard will be represented in green, major in pink,minor in yellow and so on.
- The backward arrow in the strip
 indicates the previous week continuation of the change. indicates the previous week continuation of the change.
- And the forward arrow in the strip
 indicates that the change will be continued for the next week. indicates that the change will be continued for the next week.
- On clicking at any part of the strip you will be able to view the change details page as shown below.
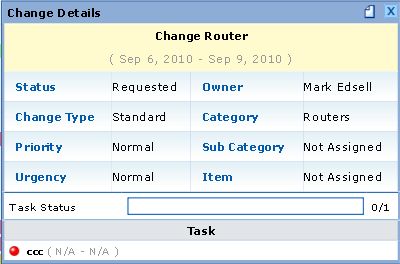
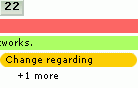
-
Clicking the + n more text link, will list all the displayed changes in the calender, plus the extra more changes in the left hand side of the page as shown below. They can also be viewed by clicking the dates of the marked changes in the calender. Say by clicking the date  you will be able to view the list. you will be able to view the list.
|