From the request, you can search for solutions that might help you solve the issue described in the request.
-
Log in to ServiceDesk Plus On-Demand using your user name and password.
-
Click the Requests tab in the header pane. This opens the request list view page.
-
Click the request Title for which you need to look up the solution.
-
In the View Request page, click the Resolution tab.
Click the edit icon  on the right hand side
on the right hand side
-
Click Search Solution button. This displays the search solution page
Select the solutions you want to search in from the Filter showing combo box. For ex: if you want to search for approved solutions then select the option from the menu.
Enter the search phrase in the search space and click on Search Solutions

All the requests related to the search term will be displayed. For ex: if you have entered the term printers then all printer requests will be displayed.
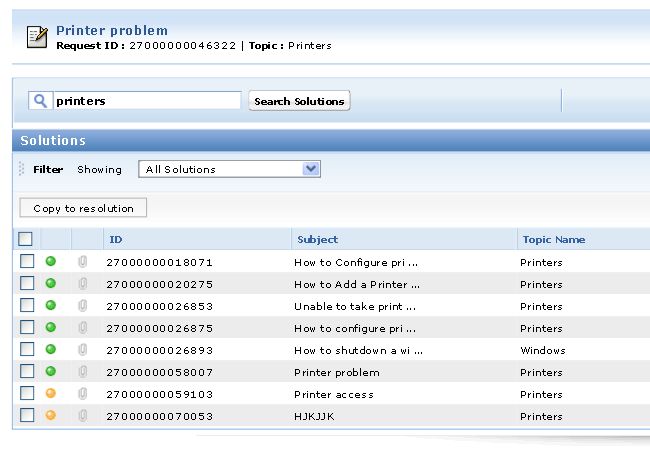
-
Alternatively, you can also click the Search Solutions option under Actions combo box in the task block.
-
In the Search Solutions page, provide a search string in the Search field and click Search or press Enter. The solutions that match the search string are displayed.