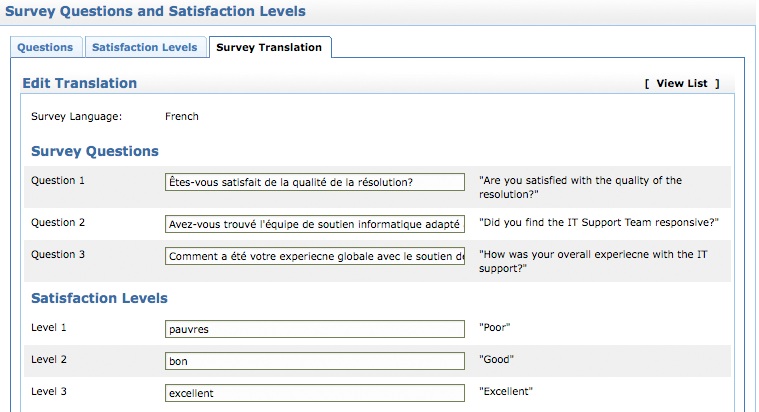Defining a Survey
You can define your own survey by adding your own questions and satisfaction
levels that will suit the needs of your organization and users.
To define your survey:
-
Log in to ServiceDesk
Plus On-Demand using the user name and password of a ServiceDesk
Plus administrator.
Click the Admin
tab in the header pane. -
In the User
Survey block, click the Define
a Survey icon . Here you can add, edit, or delete
your survey questions and satisfaction levels. . Here you can add, edit, or delete
your survey questions and satisfaction levels.
Add Survey Questions
To add a survey questions
Click the + Add Question
button available in the Questions
tab in the Define Survey page.
In the Question pop-up
window, type your question in the text area provided. Click Save.
The question will get added in the Define Survey Questions tab.
You can add any number of questions to the survey by following the above
steps. As you keep adding questions it will get appended at the end of
the list of questions. You can change the order of the questions by clicking
the Move Up and Move
Down link that is available beside each question.
Edit a Survey Question
To edit the survey question
In the Questions
tab, click the Edit link beside
the question that you wish to edit. In the Question pop-up
window, edit the question displayed in the text area. Click Save.
The Define Survey page is refreshed
to display the modifications made.
Delete a Survey Question
In the Questions
tab, click Delete link beside
the question that you wish to delete. A confirmation dialog pops up. Click OK
to delete the question.
|

|
Note: If you delete a question from
a survey, then it will have an impact on the survey results that have
been collected previously. |
Add Satisfaction Levels
To add satisfaction levels that will be displayed as choices for each
of the survey questions
Click the Satisfaction
Levels tab in the Define Survey
page. Click +
Add Level button. In the satisfaction level
pop-up window, enter the satisfaction level in the text area provided. Click Save.
The satisfaction level is added and the Define
Survey page is refreshed to display the added satisfaction level.
You can add any number of satisfaction level to the survey by following
the above steps. As you keep adding the levels it will get appended at
the end of the list of already added levels. You can change the order
of the same by clicking the Move Up
and Move Down link that is available
beside each question. Satisfaction levels scales from good to bad, good
at the top bad at the bottom. Moving up or down changes the satisfaction
levels.
Edit a Satisfaction Level
To edit a Satisfaction level
In the Satisfaction
Levels tab, click the Edit
link beside the satisfaction level that you wish to edit. In the satisfaction level
pop-up window, edit the satisfaction level displayed in the text area. Click Save.
The Define Survey page is refreshed
to display the modifications made.
Delete a Satisfaction Level
In the Satisfaction
Levels tab, click the Delete
link beside the satisfaction level that you wish to delete. A confirmation
dialog pops up. Click OK
to delete the satisfaction level.
|

|
Note: If you delete a satisfaction
level from a survey or change its order, then it will have an impact on
the survey results that have been collected previously. |
Survey Translation
Admins can translate survey questions in a language of their choice to be sent to the requesters. The following 14 languages: Brazilian Portuguese, Chinese, Dutch, English, French, German, Italian, Norwegian, Polish, Portuguese, Russian, Spanish, Swedish and Traditional Chinese. The Survey Translation tab is where surveys in different languages are configured. Add New Translation
To add new translation,
In the Define Survey page, click on Survey Translation tab. -
In Translated Languages list view page, select New Translation link. The New Translation form appears.
Select the Survey Language from the drop down list. The languages listed above are displayed. The languages for which a translation is added does not appear again in the Survey Language drop down list. Enter the Survey Questions in the language selected in Survey language drop down list. Similarly, specify the Satisfactory Levels and Messages in the respective fields. Click Save to save the new translation in the list view. By default, while adding a new translation the language is enabled. To disable the language, select the check box beside the language to be disabled and click Disable button.
The survey form for the requester consists of Display Language drop down listing all the enabled languages configured under Survey Translate tab. Select the language to view the survey.
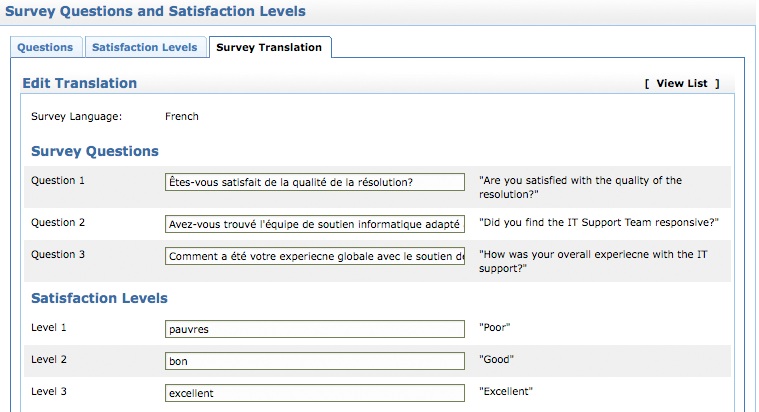
Edit a Translation
While editing a translation, the Survey Language cannot be modified.
In the Translate Language page, click the Edit icon  beside the language you wish to edit. The New Translation form appears beside the language you wish to edit. The New Translation form appears The Survey Language is in non editable text. Modify the details in Survey Question, Satisfactory Levels and Messages. -
Click Update to save the changes.
Delete a translation
In the Translation Language page, select the check box beside the language you wish to delete. Click Delete button. A confirmation box appears. Click Ok to continue. The translated language is deleted from the list.
|